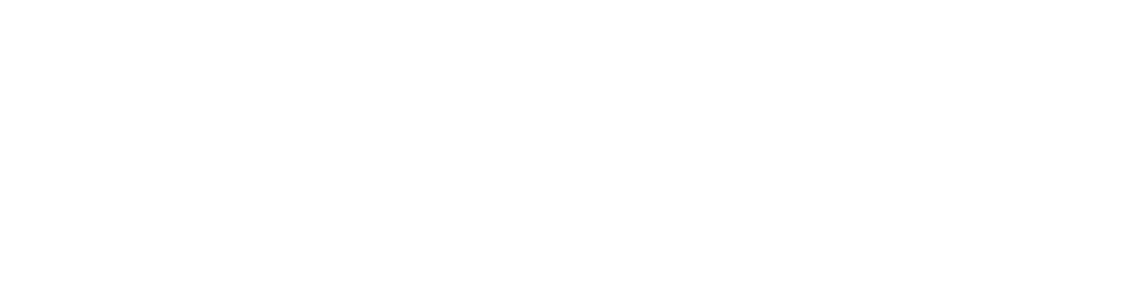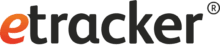Unterstütze Typo3 Versionen:
Typo 3 Version 7, 8 und 9.
Download des Typo3 Plugins:
Konfiguration des Typo3 Plugins:
Im Typo3 Backend wird unter den Adminwerkzeugen der Menüpunkt Erweiterungen geöffnet. Im Drop-Down-Menü wird der Eintag Installierte Erweiterungen geöffnet und das Symbol zum Upload geklickt. Hier kann die lokal gespeicherte Extension hochgeladen werden. Das Plugin bedarf im Anschluss keiner weiteren Aktivierung.
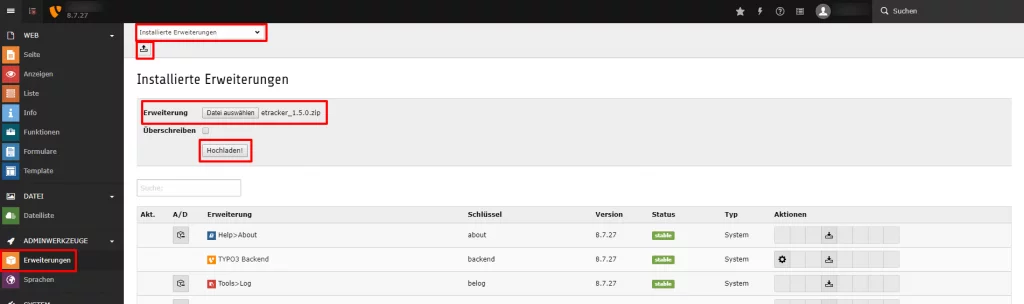
Alternativ kann die Signalize Extention ebenfalls aus dem TYPO3 Extension Repository herunterladen (TER) werden:
Im Drop-Down-Menü der Erweiterungen wird Erweiterung hinzufügen ausgewählt und im Anschluss nach etracker gesucht und über das unten dargestellte Icon heruntergeladen. Das Plugin ist nach dieser Aktion bereits aktiviert.
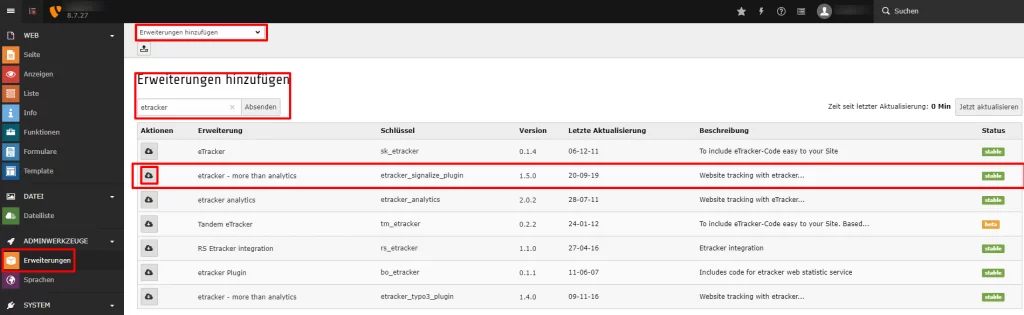
Als nächstes ist es nötig, das Plugin zum Template der Website hinzuzufügen. Dazu wird im linken Typo3-Menü unter Template das Template ausgewählt, zu welchem das Plugin hinzugefügt werden soll. Über das Drop-Down Info/Bearbeiten kann „Vollständigen Template-Datensatz bearbeiten“ bearbeitet werden.
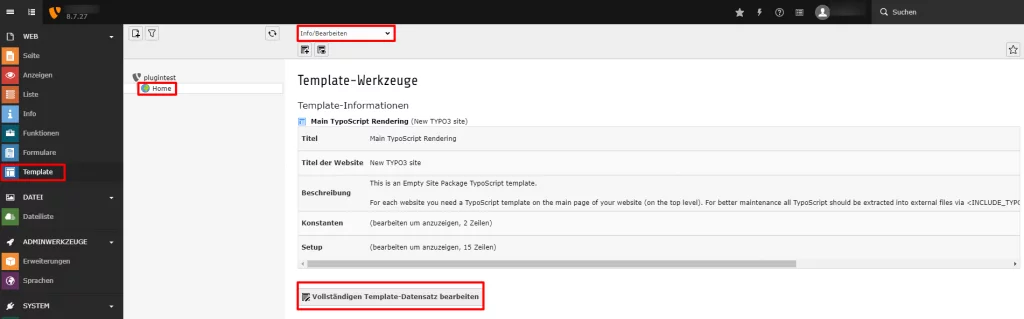
Das verfügbare Objekt (etracker (etracker)) wird in die Ausgewählten Objekten verschoben und im Anschluss gespeichert.
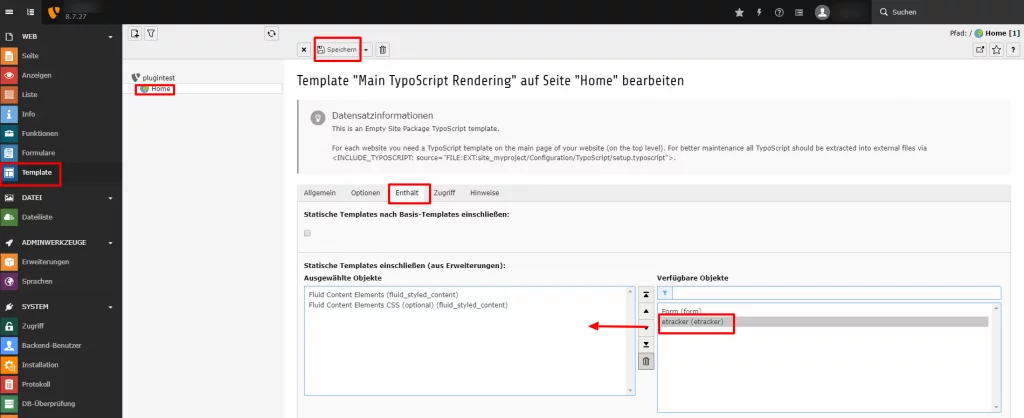
Im Anschluss wird der persönliche Signalize Account-Schlüssel als Konstante in das Template eingefügt. Dieser wird im Tab Allgemein wie folgt eingetragen:
plugin.tx_etracker.settings.securityCode = Account-Schlüssel 1
Der Account-Schlüssel ist in den Einstellungen von Signalize unter Einstellungen → Installation → Account-Schlüssel zu finden.
Zusätzlich muss Folgendes im Setup des Maintemplates eingefügt werden:
page.headerData { 5 < plugin.tx_etracker_pi1}
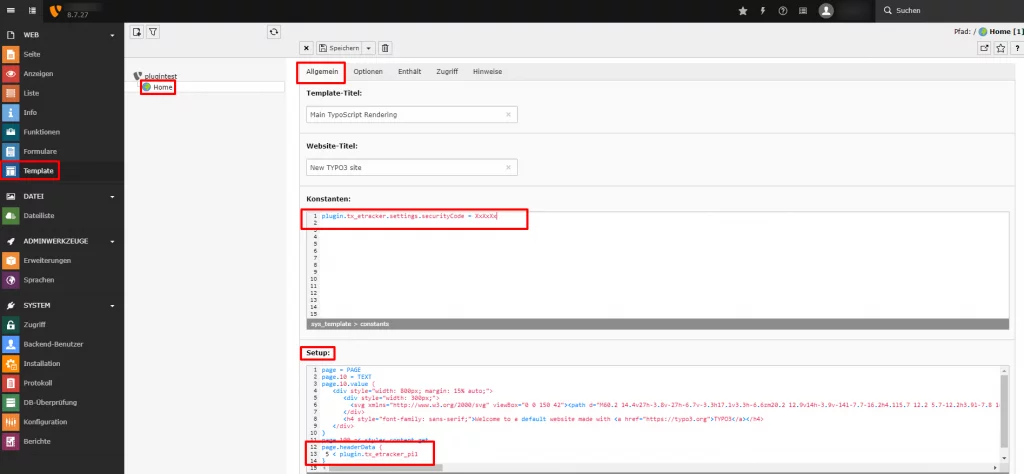
Nur wenn die eCommerce API genutzt werden soll, wird auch folgender Wert im Setup hinterlegt:
page.20 < plugin.tx_etracker_pi2
Innerhalb der Seiteneigenschaften findet sich nun der Reiter etracker. Hier gibt es die Möglichkeit, die Seite mittels der Checkbox einem oder auch mehreren Bereichen zuzuordnen.
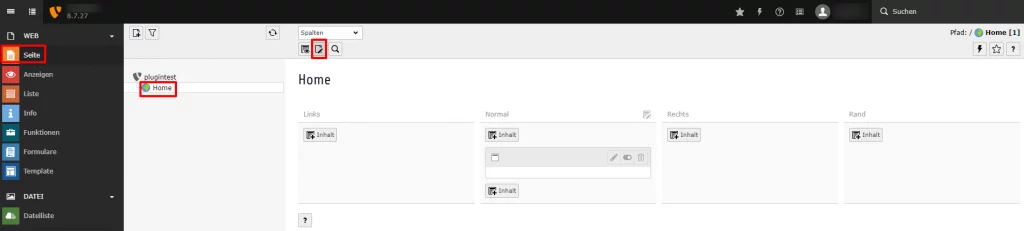
![]()
Handelt es sich bei Seiten um eCommerce Seiten (z. B. Artikelseite oder Warenkorb), gibt es unter dem Reiter etracker (eCommerce) weitere Möglichkeiten, Events an etracker zu übergeben. Unter dem Punkt Event kann ausgewählt werden, welches Event gemessen werden soll (bspw. insertToBasket)
Auf relevanten Seiten kann über den Status definiert werden, ob es sich um einen Lead oder um einen Sale handelt.
Bei einzelnen Artikeln können auch eindeutige IDs (wie z. B. eine Produktnummer oder einen Artikelnamen) vergeben werden.
Auf Artikelseiten können Artikel einer bzw. mehreren Kategorien zugeordnet werden.